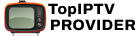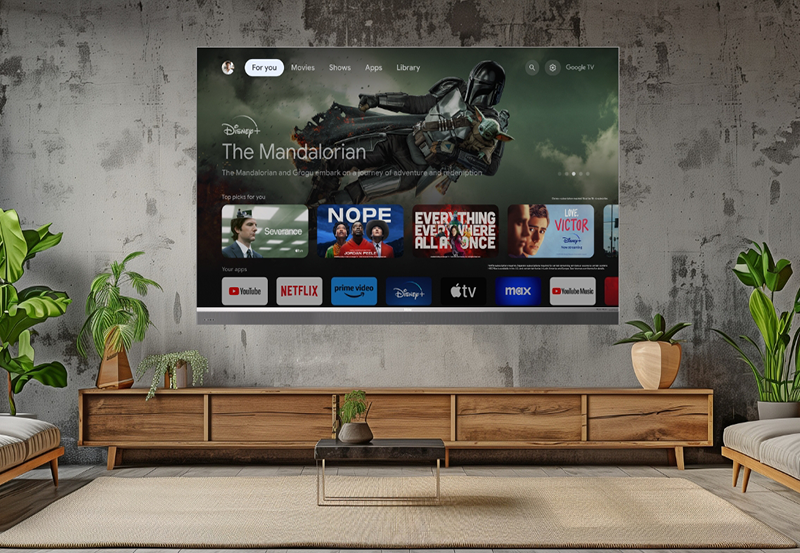How to Set Up IPTV on Microsoft Devices Using MyIPTV Player
MyIPTV Player is an exceptional media player, designed with a built-in EPG (Electronic Program Guide) that allows you to play your IPTV channels seamlessly on a variety of Microsoft devices, including Windows 10, Windows Phone, and Xbox One. Whether you’re accessing channels from a local storage source or a remote M3U playlist, this app simplifies the process, turning your device into a complete IPTV streaming hub.

For those who want to set up their IPTV channels on MyIPTV Player, the process is straightforward. By following the steps below, you can get your playlist up and running in no time.
Download MyIPTV Player
Before you start adding IPTV channels, you’ll need to download the app. MyIPTV Player is available through the Microsoft Store, Xbox Live Store, and Windows Phone Store. You can access it through the following link:
Once downloaded, install the app on your device, and you’ll be ready to configure your IPTV channels.
Step-by-Step Guide to Adding IPTV Channels to MyIPTV Player
Step 1: Install and Launch the App
Begin by downloading MyIPTV Player from the Microsoft Store or respective store on your Xbox or Windows Phone. Once the download and installation process is complete, launch the application on your device.
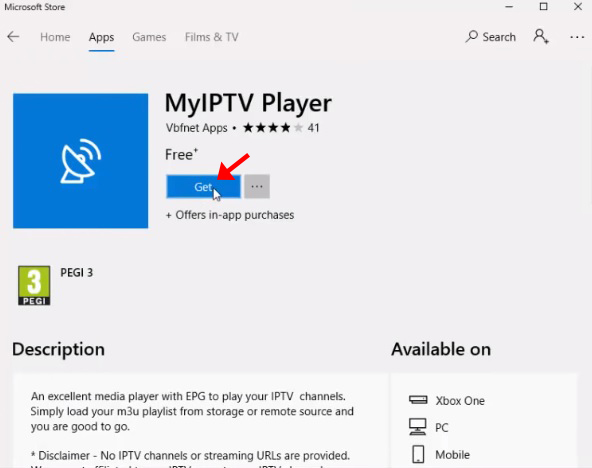
Step 2: Add a New Playlist and EPG Source
After opening the app, navigate to the Settings menu. From here, select “Add new playlist and EPG source” to proceed to the next step. This is where you’ll add the information necessary to load your IPTV channels.
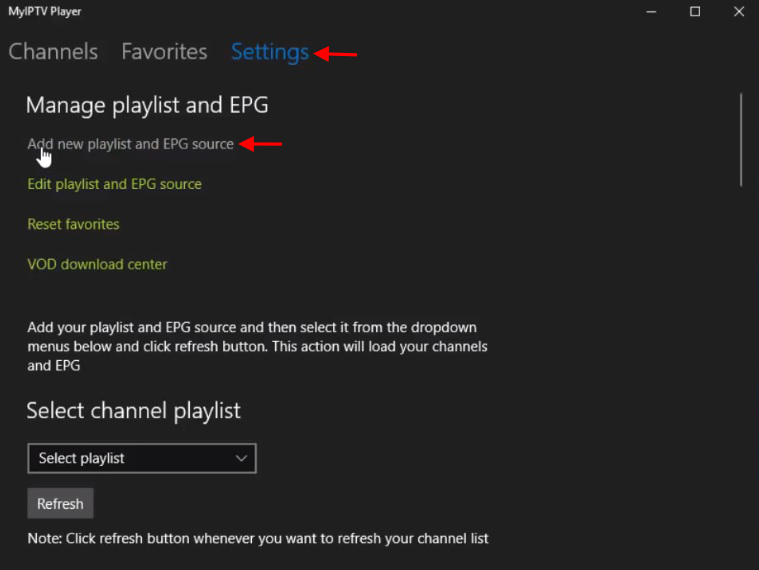
Step 3: Enter Your Playlist Information
In the Remote Channel List section, you will need to enter a name for your playlist. This can be anything you prefer, such as “My IPTV Channels.” After naming the playlist, move on to the second field, where you’ll enter the M3U playlist URL provided by your IPTV provider. Once you’ve added this information, click on “Add remote list” to save your settings.
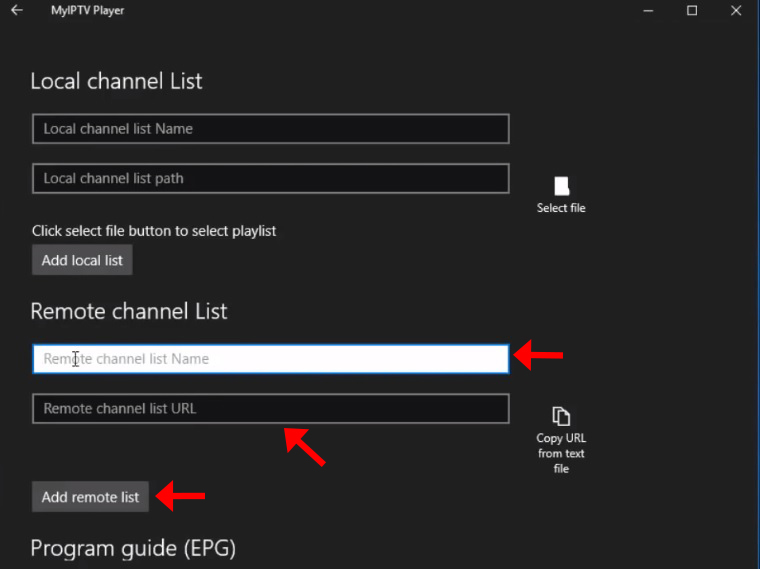
Step 4: Select and Refresh Your Playlist
Now, return to the Settings menu. In the Select channel playlist section, you should see the playlist you just added. Click on the playlist and hit “Refresh” to update the channel list and ensure all channels are properly loaded into the app.
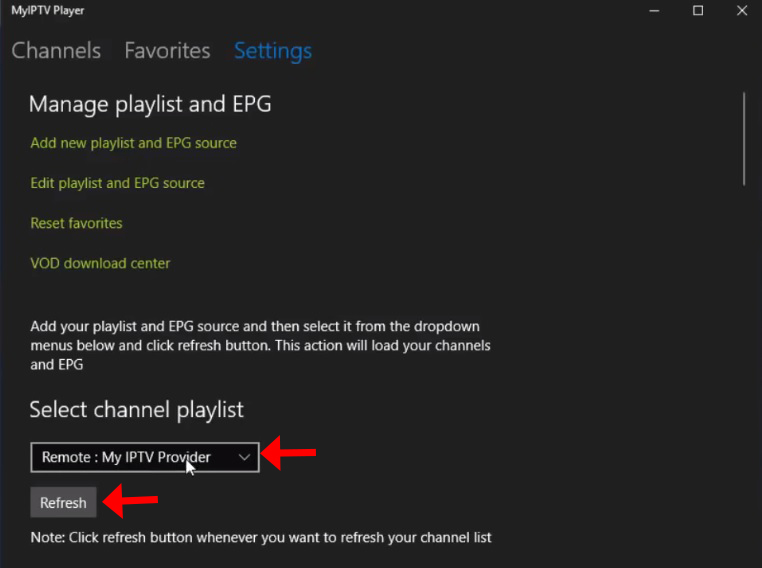
Step 5: Start Watching Your IPTV Channels
With everything set up, head over to the Channels tab within the app. Here, you’ll be able to browse through the channels in your newly added playlist. Simply select the channel you want to watch, and MyIPTV Player will start streaming it right away!
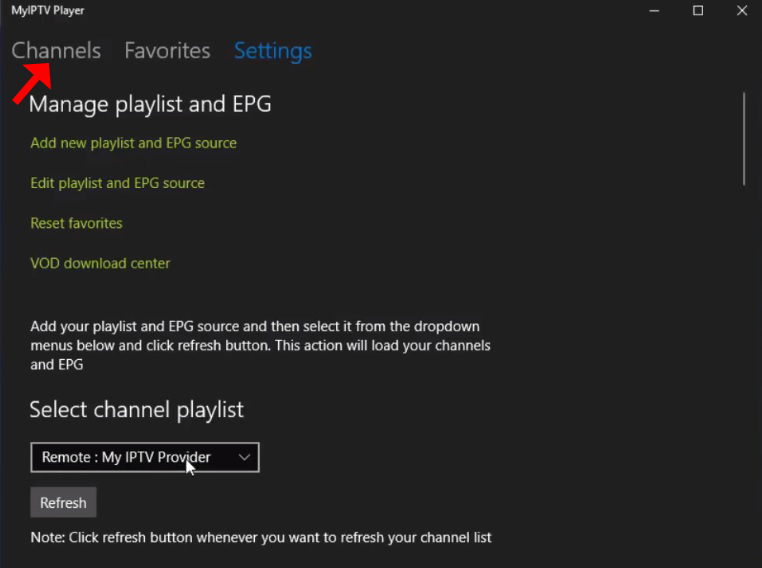
Steps to Install Kodi on FireTV for Streaming
Key Features of MyIPTV Player
MyIPTV Player offers a wide range of features that enhance the IPTV viewing experience, making it a robust and versatile choice for anyone using Microsoft devices for streaming. Here are some of the most important features:
- HTTP Live Streaming (HLS) and MPEG TS Support
MyIPTV Player fully supports HLS and MPEG TS formats, ensuring smooth streaming of IPTV channels in high quality. - Automatic Channel Grouping
The app automatically groups channels based on the data it receives, making it easier for you to navigate through large playlists. - EPG (Electronic Program Guide) Support
MyIPTV Player comes with built-in support for EPG, allowing you to view upcoming programs and schedules directly within the app. This feature helps users stay up-to-date with what’s currently airing and plan their viewing accordingly. - Channel Recording
The app provides an option to record live channels, giving you the flexibility to capture and save your favorite programs for later viewing. - Favorites Management
Easily manage your favorite channels by adding them to a dedicated favorites list for quicker access. - Multiple Playlists Supported
If you have more than one IPTV provider or playlist, MyIPTV Player allows you to manage multiple playlists at once, giving you access to an even wider range of content. - Video on Demand (VOD) Downloads
The app supports downloading VOD streams directly to your device, enabling you to watch on-demand content even when you’re offline. - Download Center and VOD History
Manage and track your VOD downloads with the integrated download center and access your viewing history for easy playback of previously watched content. - Channel Filtering and PIN Protection
The app includes advanced filtering options, allowing you to sort and find channels easily. Additionally, you can apply PIN protection to prevent unauthorized access to certain channels. - Media Player Flexibility
MyIPTV Player gives users the choice between using the built-in Windows 10 media player or VLC for media playback, ensuring compatibility with a wide range of formats. - Manual Channel Addition
If you have specific channels that aren’t included in your playlist, you can manually add them through the app’s settings for a fully customized experience.
Final Thoughts
MyIPTV Player is an excellent choice for IPTV enthusiasts who use Microsoft devices like Windows 10 PCs, Xbox One, or Windows Phones. With support for multiple playlists, recording, VOD downloads, and EPG integration, this media player offers a comprehensive set of features to enhance your IPTV experience.
Whether you’re streaming live TV or enjoying on-demand content, MyIPTV Player makes it simple and efficient to manage your IPTV playlists. With its intuitive interface and a host of customizable options, this app provides a top-tier solution for IPTV users on Microsoft platforms.
Download the app, follow the steps outlined here, and start streaming your favorite channels with ease!
Steps to Set Up IPTV on VLC Media Player for Streaming