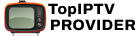How to Set Up IPTV on Kodi: A Comprehensive Guide
Kodi is an open-source, feature-rich media player that has earned its reputation as a versatile digital media center. Available for free, Kodi lets users manage and play their media across multiple devices, allowing for a centralized and streamlined entertainment experience. Whether you’re using Kodi on Windows, Android, iOS, Linux, or devices like Amazon FireTV, Xbox, and Apple TV, the application provides a seamless way to cast media content from one device to another.
In this guide, we’ll walk you through the process of setting up IPTV on Kodi, turning your device into an all-in-one streaming hub. With the help of IPTV add-ons, Kodi becomes a powerful tool for accessing live TV channels from across the globe.
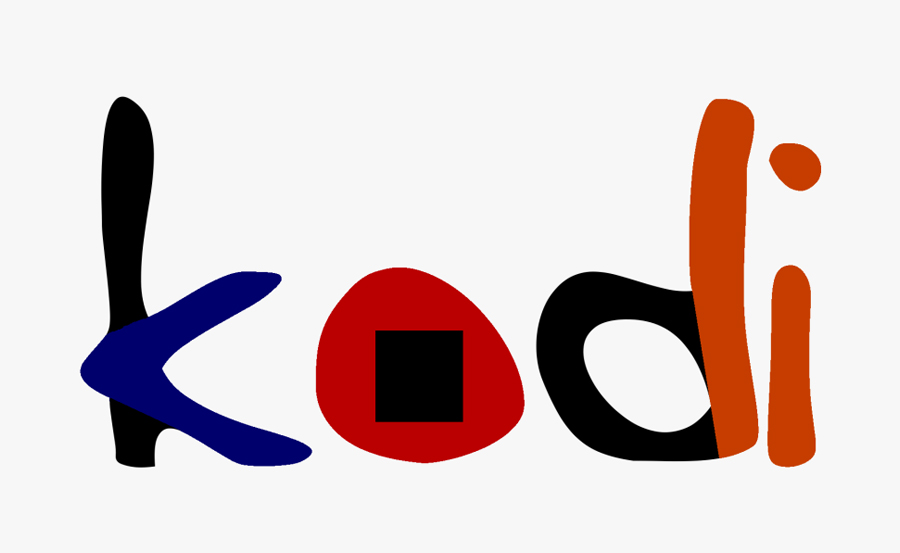
Why Use Kodi for IPTV?
Kodi is not only an excellent media player but also highly customizable, making it an ideal choice for IPTV streaming. With the right add-ons, Kodi allows you to bring in IPTV channels, giving you access to live TV, video on demand (VOD), and even electronic program guides (EPG) to enhance your viewing experience.
Let’s start with a step-by-step guide to installing IPTV on Kodi.
How to Set Up IPTV on Kodi
Step 1: Download and Install Kodi
The first step is to download Kodi, which is available for various operating systems, including Windows, macOS, Linux, and Android. To download Kodi, visit the official website:
Kodi Download.
In this example, we’ll be guiding you through the process for Windows, but the setup is very similar on other operating systems. Once you’ve selected your operating system (Windows, in this case), choose the appropriate version—32-bit or 64-bit—based on your computer’s configuration.
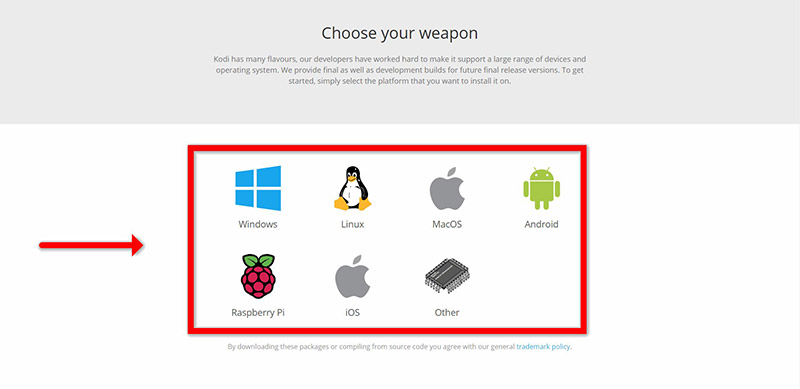
Step 2: Install Kodi
After downloading Kodi, double-click the installation file and follow the setup wizard’s instructions. The process is straightforward and should take only a few minutes. Once the installation is complete, open Kodi to get started.
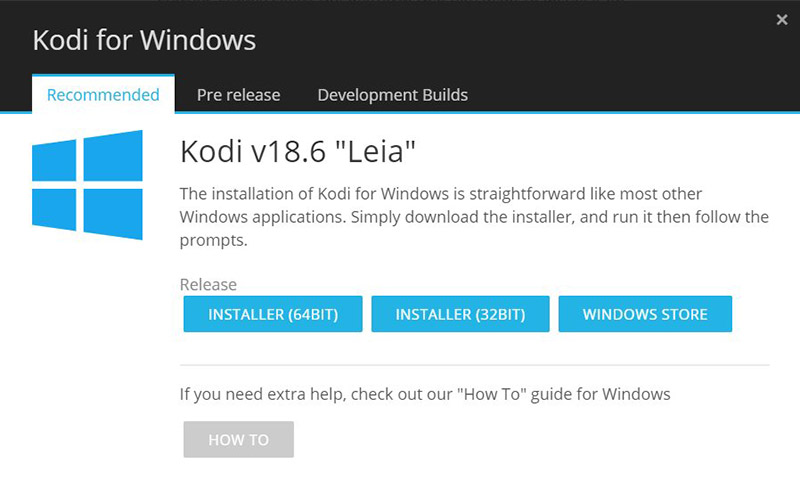
Step 3: Navigate to Add-Ons
Once Kodi is launched, click on “Add-ons” from the left-hand menu. This is where you’ll install the add-ons that will allow you to stream IPTV channels.
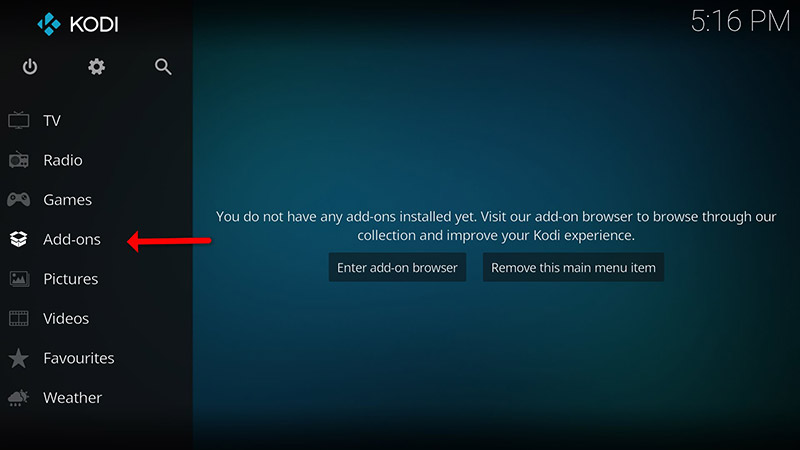
Step 4: Download PVR Add-ons
To bring IPTV channels to Kodi, you’ll need to download a PVR (Personal Video Recorder) client. From the Add-ons section, click on “Download” and then select “PVR clients” from the available options.
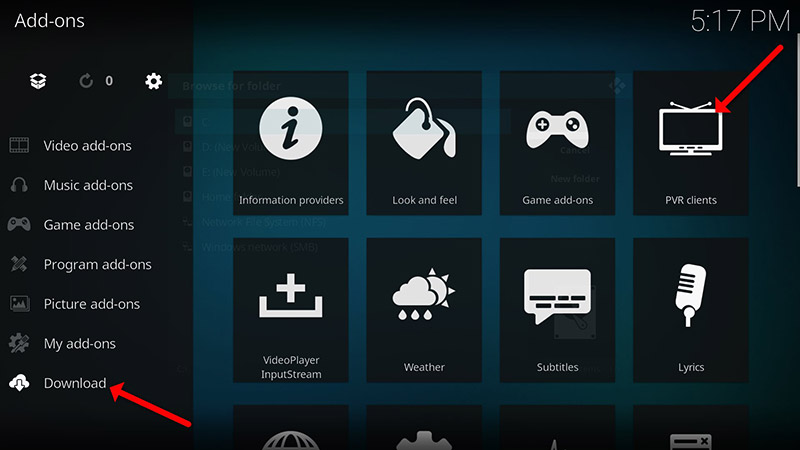
Step 5: Install the PVR IPTV Simple Client
Among the list of PVR clients, find and select “PVR IPTV Simple Client.” This add-on is crucial for setting up IPTV on Kodi. Click on “Install” to download and add it to your Kodi installation.
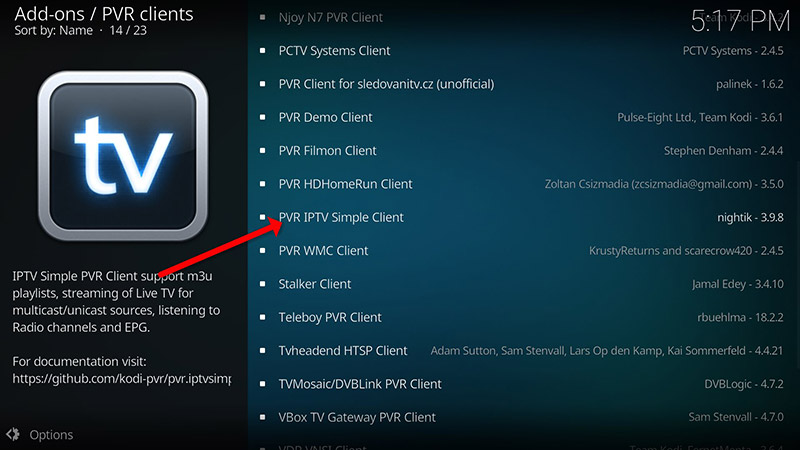
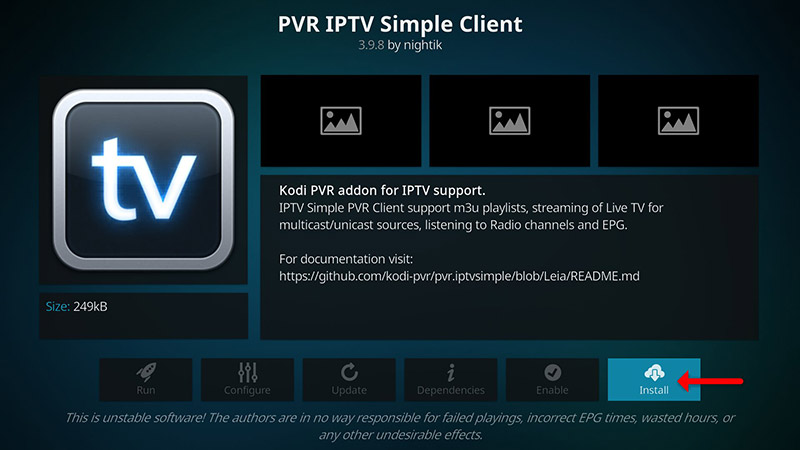
Step 6: Configure the PVR IPTV Simple Client
Once the installation is complete, go back to “My add-ons” and select “PVR Clients.” Find “PVR IPTV Simple Client” and click on “Configure.”
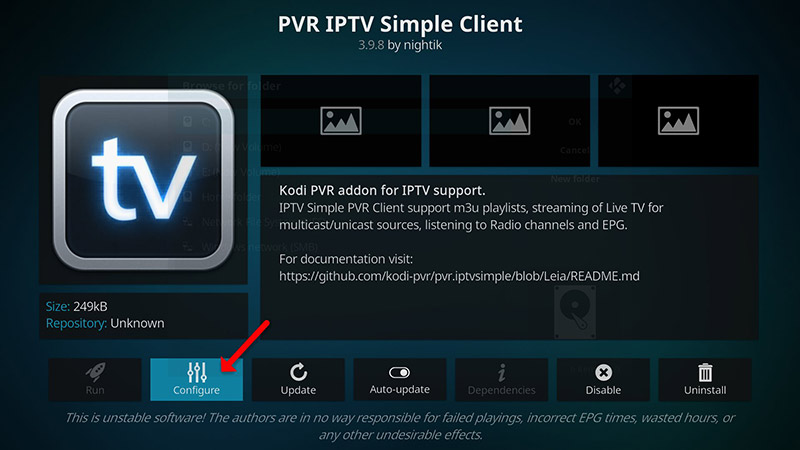
Step 7: Enter M3U Playlist URL
In the configuration window, select “M3U Play List URL.” Here, you’ll need to enter the M3U URL provided by your IPTV service provider. This URL links to the playlist of channels that you’ll be able to stream.
- Tip: Many IPTV providers offer a dashboard where you can generate and customize your M3U URL. Be sure to copy the correct URL and paste it into Kodi.
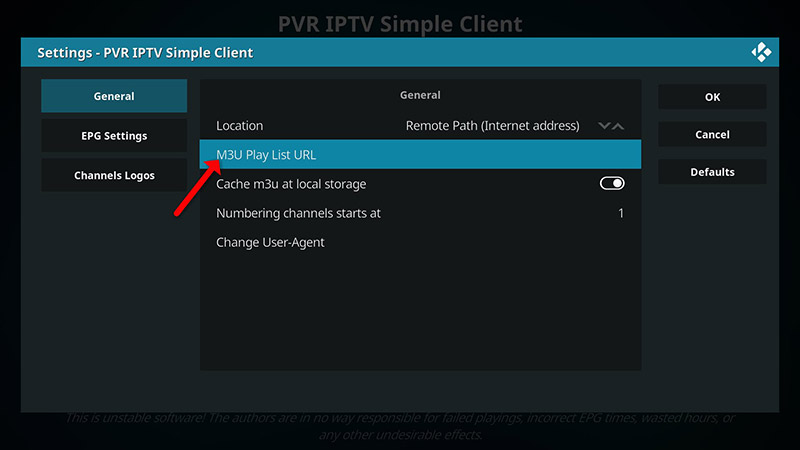
Click “OK” to confirm the URL.
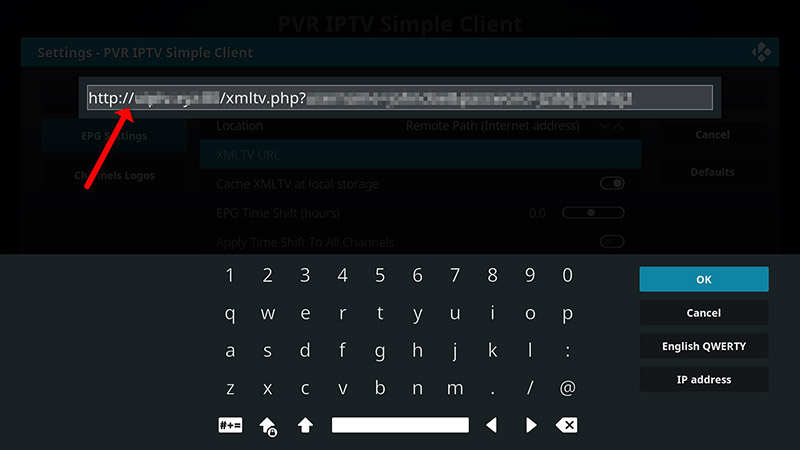
How to Add EPG (Electronic Program Guide) on Kodi
Now that your IPTV channels are set up, you can enhance your experience by adding an EPG (Electronic Program Guide), which will display program schedules and details for the channels you’re streaming.
Step 8: Set Up EPG for Kodi
To add an EPG, go back to the Configure section of PVR IPTV Simple Client. This time, navigate to “EPG Settings” and select “XMLTV URL”. Here, you’ll enter the EPG URL provided by your IPTV provider.
Steps to Install Kodi on FireTV for Streaming
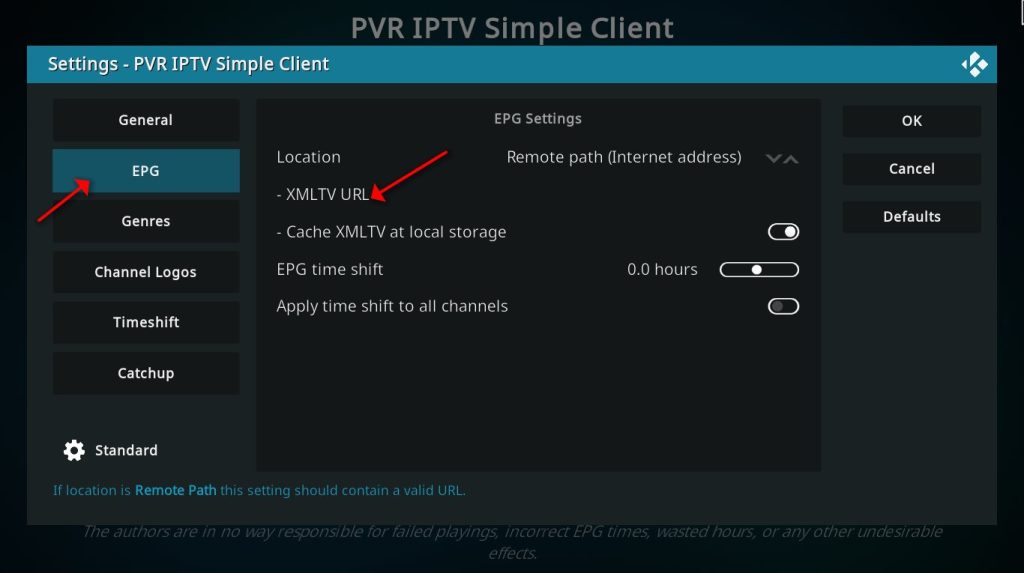
If your IPTV provider offers an EPG, they will likely include this URL in the dashboard or setup instructions. Once the EPG URL is entered, click “OK” to save the settings.
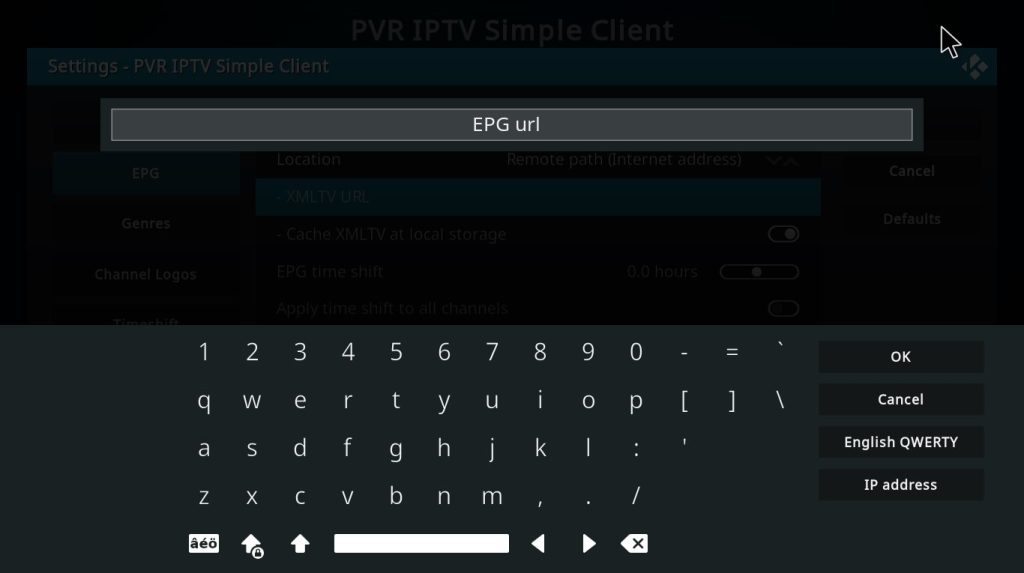
Step 9: Enable the PVR IPTV Simple Client
Once you’ve configured the M3U playlist and EPG, go back to the add-on settings and click “Enable” to activate the PVR IPTV Simple Client. When the add-on is enabled, you’ll see the option change to “Disable,” confirming that the client is active.
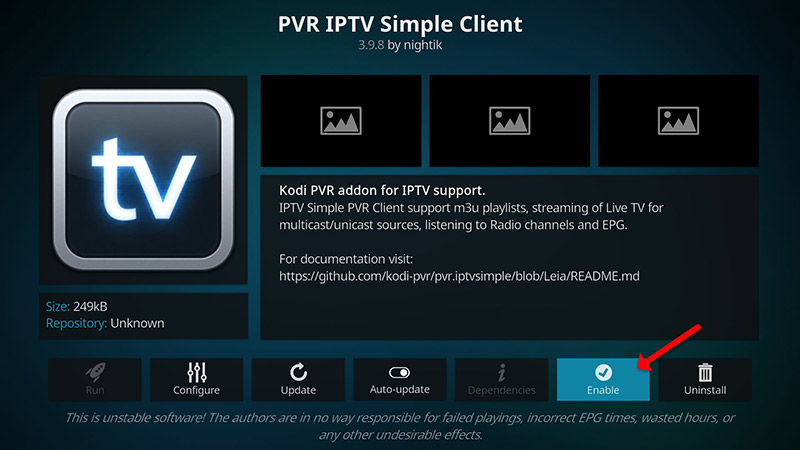
Step 10: Load IPTV Channels
Now that everything is configured, go back to Kodi’s home screen and click on “TV” from the side menu. Next, select “Channels” to load the IPTV channels from your playlist.
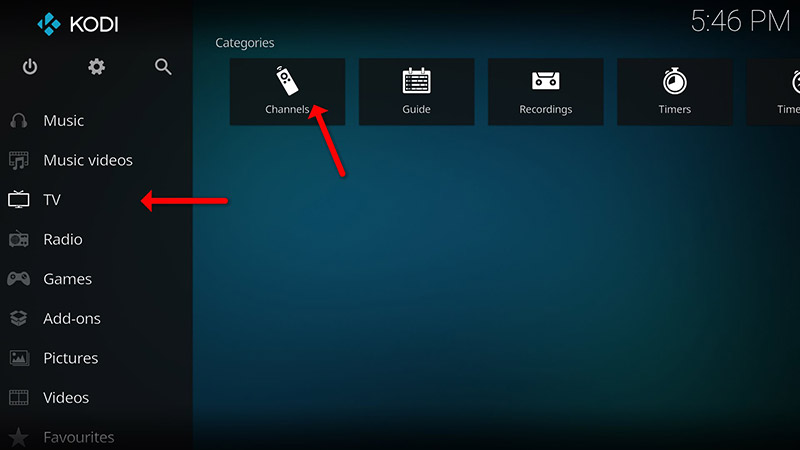
Step 11: Update Channels and Start Watching
After selecting “Channels,” you’ll see a notification that the channels are updating. This process might take a few moments, depending on the size of your playlist and your internet speed. Once the channels have finished updating, you’ll be able to browse through your IPTV channels and start watching live TV directly on Kodi.
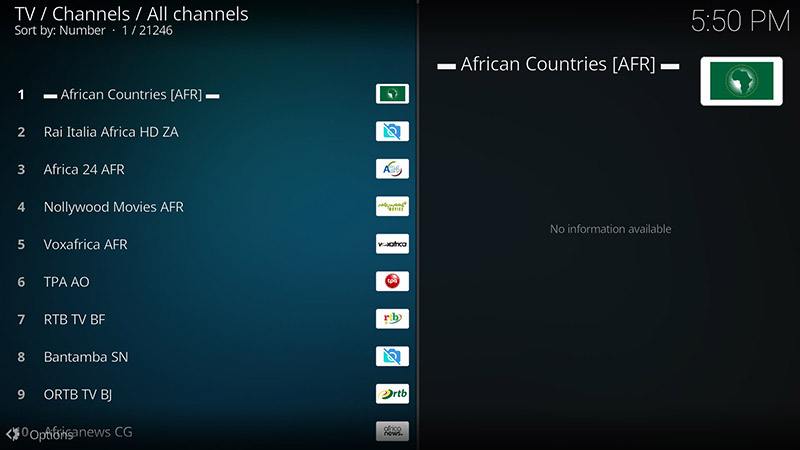
Why Kodi Is Perfect for IPTV Streaming
Kodi isn’t just a media player—it’s a fully customizable entertainment center that allows you to tailor your viewing experience. You can install different skins to change the look and feel of the interface, add custom add-ons for new functionalities, and even manage your media library effortlessly.
Here are a few reasons why Kodi is an excellent choice for IPTV streaming:
- Highly Customizable: You can change the interface, skins, and even add plug-ins to enhance functionality.
- Supports Multiple Formats: Kodi can play almost every media format imaginable, including live TV streams, movies, and music.
- Add-On Flexibility: With a vast library of add-ons, you can extend Kodi’s features beyond IPTV, including streaming video-on-demand, movies, and international content.
- Cross-Platform Availability: Kodi works across multiple devices, from Windows and Android to iOS and Amazon FireTV, making it versatile and easy to set up anywhere.
Conclusion
Setting up IPTV on Kodi is an excellent way to access and manage live TV channels through a sleek, customizable interface. Whether you’re using it on your PC, smartphone, or media device like FireTV or Apple TV, Kodi provides a robust solution for IPTV streaming. With features like EPG integration and playlist management, it’s easy to personalize your viewing experience.
Follow the steps above, and you’ll be watching IPTV channels on Kodi in no time, making it the perfect solution for streaming live TV and managing your media collection.
Steps to Set Up IPTV on VLC Media Player for Streaming