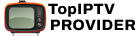How to Install Kodi on Amazon FireTV: Two Effective Methods
Amazon FireTV is an incredibly powerful media streaming device that can transform any ordinary TV into a smart TV. With access to IPTV channels, apps, games, TV shows, and an HDMI port for external devices, FireTV opens up a world of entertainment. One of the most popular ways to enhance FireTV’s capabilities is by installing Kodi, an open-source media player. Kodi allows you to stream multimedia content, including IPTV channels, directly on your FireTV.
In this article, we’ll walk you through two different methods to set up Kodi on your FireTV. Both methods are effective, but depending on your preference or situation, you may find one more suitable than the other.

First Method: Direct Installation via FireTV
This method is the simplest way to install Kodi on your FireTV device, as everything can be done directly on the FireTV interface without needing any additional devices.
Step 1: Access the FireTV Settings
Start by turning on your FireTV and navigating to the Settings menu. Scroll down until you find System.
Step 2: Enable Developer Options
Once inside the System settings, look for Developer Options. Here, you need to enable both ADB Debugging and Apps from Unknown Sources. This step is crucial because Kodi is not available in the default Amazon App Store, and you need to allow the installation of third-party apps.
Step 3: Download the Kodi App
Now that your FireTV is set up to allow third-party apps, head over to the App Store and search for an app called Downloader. This app will help you download Kodi onto your FireTV. Once you’ve found Downloader, install it.
Step 4: Enter the Kodi Download Link
After opening the Downloader app, you’ll be prompted to enter a URL. Use this opportunity to enter the official Kodi download link: https://kodi.tv/download. Once the URL is entered, click the Download button.
Step 5: Install Kodi
After the Kodi app is downloaded, you will see an option to install it. Click the Install button, and the app will begin installing on your FireTV. Once installation is complete, you can launch Kodi directly from your apps menu.
And that’s it! You now have Kodi installed on your Amazon FireTV, allowing you to access a wide variety of multimedia content, including IPTV channels, streaming services, and more.
Steps to Set Up IPTV on GSE Using Remote Playlist
Second Method: Using Apps2Fire
If you’re having trouble with the direct installation method or prefer using your smartphone to manage the process, this second method allows you to install Kodi on your FireTV via the Apps2Fire app. This Android app helps you transfer apps from your smartphone directly to your FireTV.
Step 1: Enable Apps from Unknown Sources
As with the first method, you’ll need to enable the installation of third-party apps on your FireTV. Navigate to Settings > System > Developer Options, and make sure Apps from Unknown Sources is turned on.
Step 2: Record Your FireTV IP Address
To communicate with your FireTV from your smartphone, you’ll need to know the device’s IP address. To find it, go to Settings > System > About > Network, and record the IP address listed there.
Step 3: Install Apps2Fire on Your Smartphone
Next, download and install Apps2Fire from the Google Play Store on your Android smartphone. This app allows you to upload Android apps from your phone to your FireTV over the same Wi-Fi network.
Step 4: Connect Apps2Fire to Your FireTV
Once Apps2Fire is installed on your phone, open it and go to the Setup section. Here, you’ll be prompted to enter the IP address of your FireTV that you recorded in the previous step. After entering the IP address, hit Save to establish the connection between your phone and the FireTV.
Step 5: Install Kodi on Your Phone
Before you can transfer Kodi to your FireTV, you first need to install it on your phone. Download the Kodi app from the Google Play Store and install it on your Android device.
Step 6: Upload Kodi to Your FireTV
Once Kodi is installed on your phone, open Apps2Fire, go to the Menu, and select the Upload button. You’ll see a full list of applications installed on your phone. Find Kodi in the list, select it, and the upload process will begin. Apps2Fire will transfer the Kodi app to your FireTV.
Step 7: Complete the Installation
After the upload is complete, Kodi will automatically start installing on your FireTV. If everything goes smoothly, Kodi should appear in your apps menu, and you’ll be ready to start streaming content. If you encounter an error, it’s possible that this method may not work for your specific device, and it’s recommended to try the first method instead.
Using Kodi on FireTV
Once Kodi is installed on your FireTV, you’ll unlock a new world of streaming options. With Kodi, you can access IPTV channels, stream movies and TV shows, play music, and even add custom apps and extensions that provide a wide variety of content.
Kodi supports many different formats, and you can customize it to suit your preferences. Whether you’re using it for IPTV streaming, watching on-demand content, or even accessing local files, Kodi turns your FireTV into a complete media center.
Conclusion
Installing Kodi on your Amazon FireTV is a straightforward process that can be done either directly on the device or by using Apps2Fire via your smartphone. Both methods are reliable and efficient, providing you with access to a powerful media player that enhances your FireTV experience.
By following these steps, you’ll have Kodi up and running in no time, giving you full access to IPTV channels, apps, and multimedia streaming right from your TV.
No matter which method you choose, Kodi adds tremendous value to your FireTV setup, making it the perfect companion for IPTV enthusiasts and anyone looking to take their entertainment options to the next level.
Steps to Set Up Plex on Apple TV for Streaming