Comprehensive Guide: Setting Up IPTV on Your MAG Device
In this step-by-step tutorial, we’ll walk you through the process of setting up IPTV channels on your MAG device. With these simple instructions, you’ll be able to enjoy seamless access to live TV and your favorite channels in no time.
How to Configure IPTV on a MAG Device
Step 1: Accessing the Main Menu When your MAG device starts up, you will be greeted by the main portal screen. From this menu, use your remote control to navigate to the “Settings” option. You can do this by pressing the “SETUP” or “SET” button on your remote, depending on your device model.
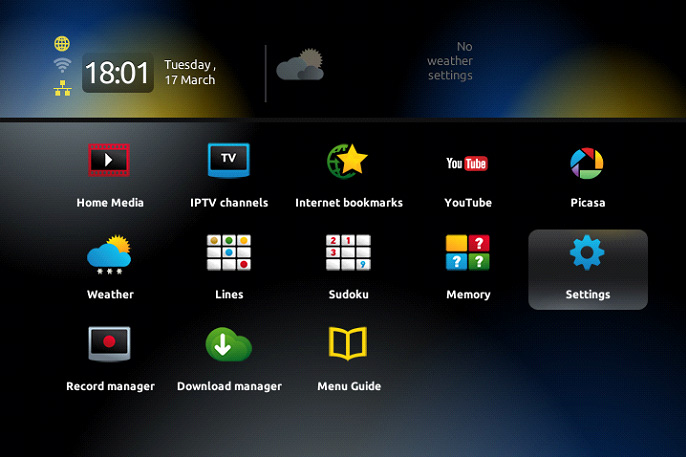
Step 2: Navigating to System Settings Once inside the settings menu, locate and select the “System Settings” option. After that, click on “Servers” to proceed to the configuration of server details.
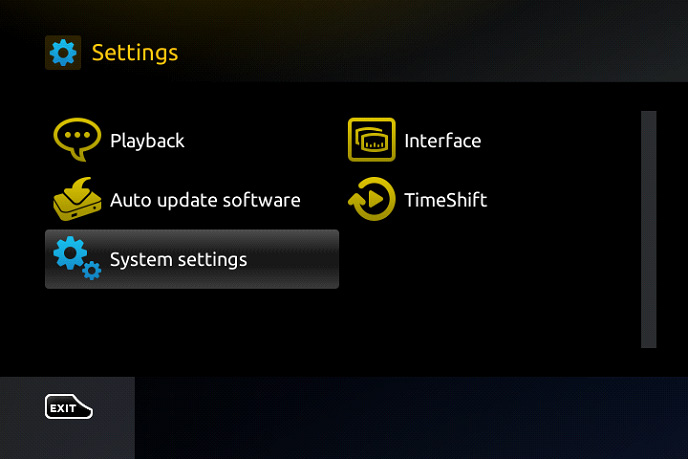
Step 3: Setting Up Portals In the Servers menu, you’ll need to select the “Portals” option. This is where you’ll input the necessary portal information that connects your MAG box to your IPTV service.
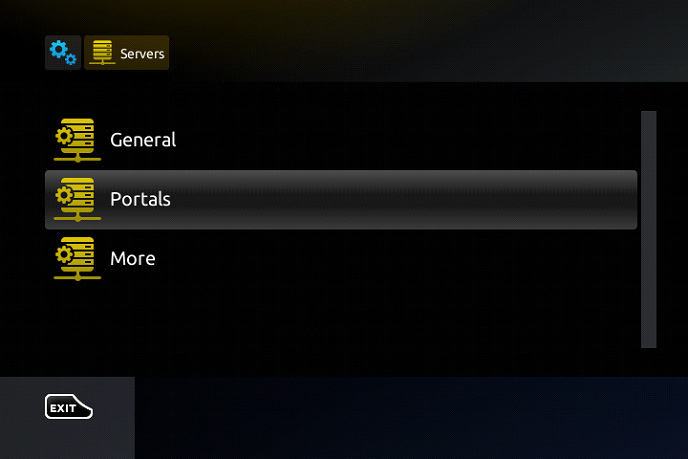
Step 4: Configuring Portal Details You will now see a field labeled “Portal 1 Name.” In this space, you should enter the name of the IPTV service, for instance, you can simply input “IPTV” to make it easy to identify later on.
Next, in the field marked “Portal 1 URL,” you will need to enter the URL provided by your IPTV service provider. This URL is crucial as it allows your device to access the IPTV server and stream the available channels.
It’s important to note that before you proceed with this step, you must provide your MAG device’s MAC address to your IPTV distributor. This MAC address is unique to your device and can usually be found on the backside of the MAG box or within the settings of the device.
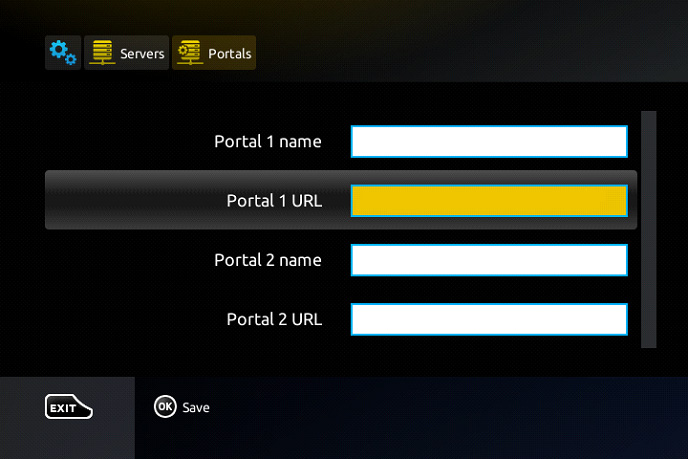
Step 5: Saving and Applying the Settings Once you have filled in the required portal information, press the “OK” button to save these settings. Afterward, press the “EXIT” button on your remote control. Next, navigate to the “General” settings.
Step 6: Setting the NTP Server Within the General settings, locate the “NTP Server” line. Here, you’ll need to enter a time server address to ensure your device syncs properly with the correct time zone. For users in North America, you can use “pool.ntp.org” or “us.pool.ntp.org” as the NTP server address.
Steps to Set Up IPTV on Wiseplay for Smooth Streaming
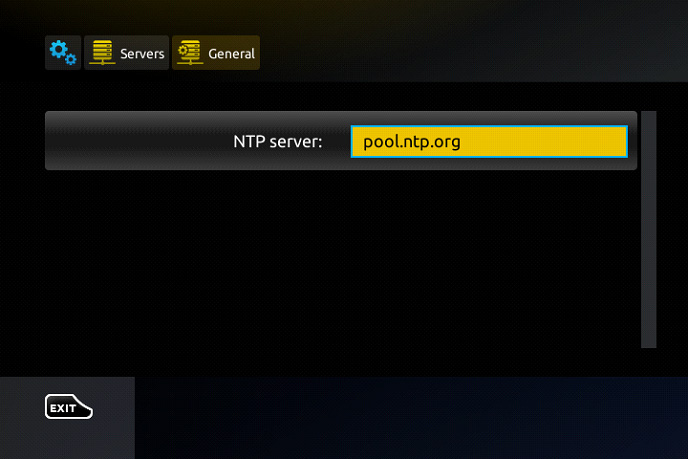
After entering this information, press “OK” to confirm and save the changes.
Step 7: Restarting the Portal To finalize the setup, you’ll need to exit the settings menu. Press the “EXIT” button twice on your remote control to return to the main screen. From there, restart the portal to ensure all the new configurations are applied correctly.
Once the portal restarts, your MAG device will be ready, and you can begin watching live TV channels provided by your IPTV service.
Additional Information: Adult Content Access
For users interested in accessing adult content on their MAG device, the default password is typically set to “0000”. However, this can be changed manually by the user for added security or privacy. If you’ve forgotten or need to reset this password, you may need to contact your IPTV provider or check within the device’s settings.
Steps to Add EPG on Perfect Player for IPTV Streaming




