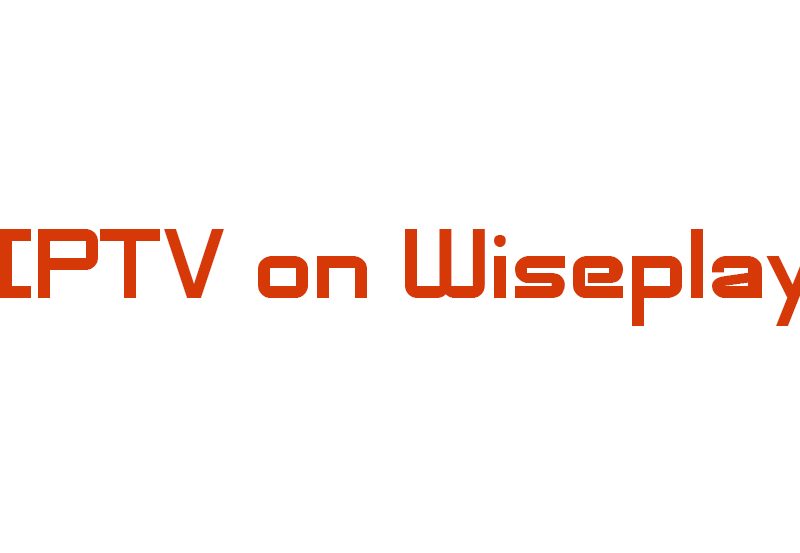How to Set Up IPTV Channels on VLC Media Player and Record Live Programs
VLC Media Player has long been one of the most popular choices for streaming IPTV channels, thanks to its versatility and wide range of features. Developed by the VideoLAN project, VLC is not just a simple media player—it’s a free, open-source, cross-platform tool that doubles as a streaming media server. VLC is available across many desktop and mobile operating systems, including Windows, macOS, Android, iOS, and even Tizen and Windows Phone.

In this tutorial, we’ll walk you through how to set up IPTV channels on VLC, as well as how to record live programs using this powerful media player on your computer.
Why Use VLC for IPTV Streaming?
One of the main reasons VLC is so widely used for IPTV streaming is its flexibility. It can handle almost any media format, making it perfect for streaming IPTV through M3U URLs provided by IPTV distributors. Whether you’re using a desktop or mobile device, VLC can seamlessly stream live TV channels.
Before you begin, you’ll need to download VLC Media Player. You can download it for free based on your operating system from the following link:
Download VLC Media Player
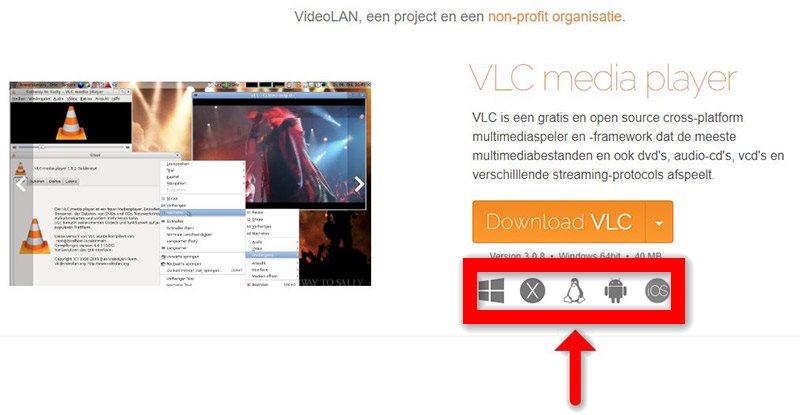
Once you have downloaded and installed VLC, you’re ready to set up your IPTV channels. Let’s dive into the step-by-step process.
Setting Up IPTV Channels on VLC
Step 1: Open VLC Media Player
Start by launching VLC on your computer. After it’s open, you’ll need to access the main menu to add IPTV channels. Simply click on “Media” in the top-left corner of the VLC window.
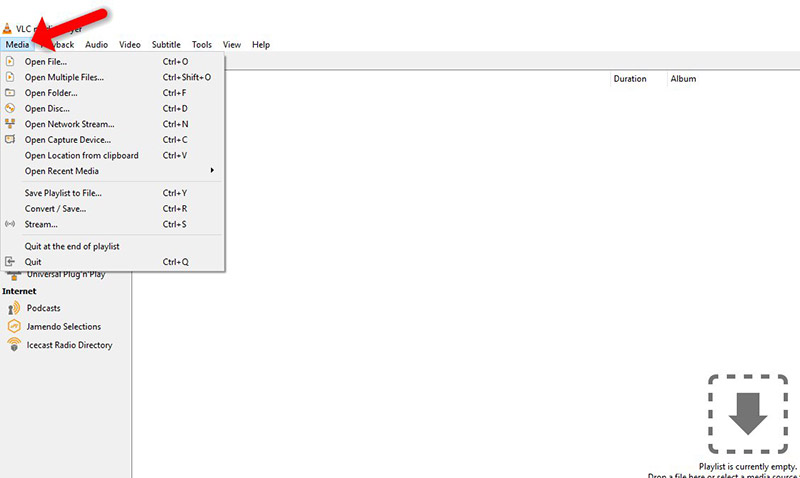
Step 2: Select “Open Network Stream”
Once inside the Media menu, choose the option “Open Network Stream”. This will allow you to input the M3U URL provided by your IPTV distributor, which contains the channels you want to stream.
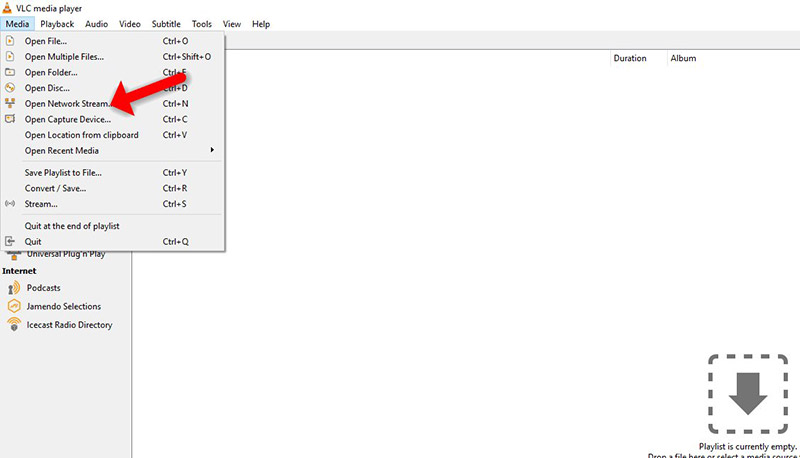
Step 3: Enter Your M3U URL
In the Network tab that opens, you’ll find a field where you can enter the M3U URL from your IPTV service provider. This M3U URL is a playlist link that includes all the channels offered by your IPTV provider.
- Tip: Many IPTV providers offer a user dashboard where you can easily generate or retrieve your M3U URL. Make sure to copy the correct link.
After pasting the M3U URL into the field, click “Play” to load the IPTV channels.
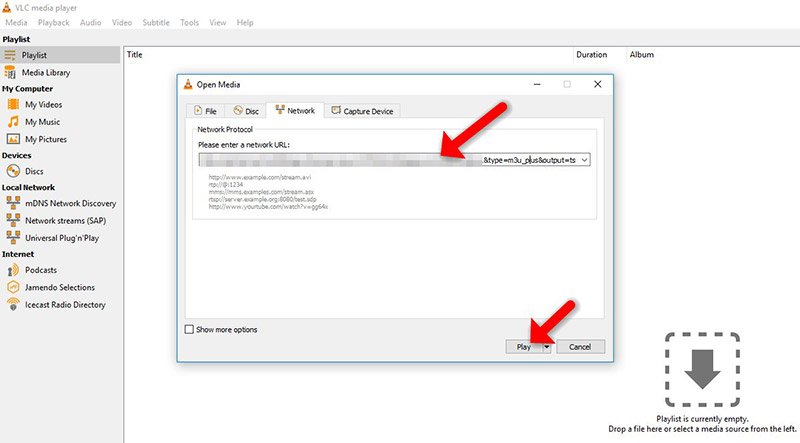
Step 4: Load and View Your Playlist
Once the M3U URL is entered and you press play, VLC will automatically load the IPTV playlist. To view and browse your channel list, press CTRL + L (on Windows) or CMD + L (on macOS). This shortcut opens the playlist panel, where you can easily search for and select your desired channels.
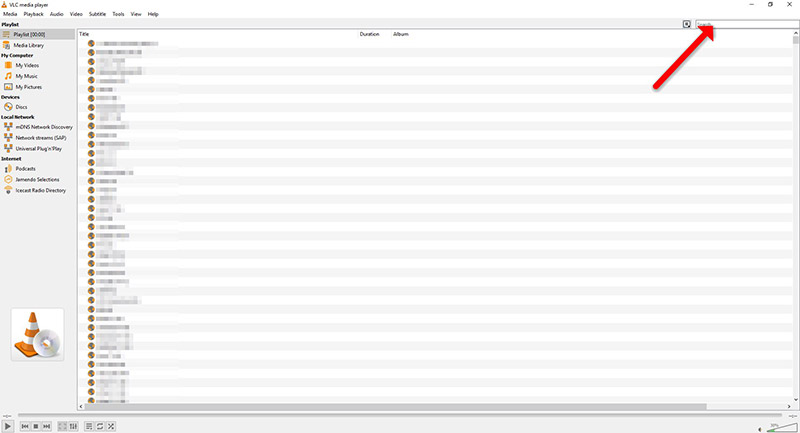
Now that your playlist is fully loaded, you can start watching live TV directly from VLC. Simply click on any channel, and the live stream will begin instantly.
Steps to Set Up IPTV on IP Television App for Easy Streaming
Recording Live TV on VLC
One of the standout features of VLC is its ability to not only stream IPTV but also record live programs. This feature is perfect if you want to save your favorite shows or events for later viewing. Here’s how you can record live TV on VLC:
- Start Playing the Channel: Once you’ve selected the channel you want to record, start playing it normally through the VLC player.
- Press the Record Button: While the stream is playing, you can begin recording by pressing the Record button. If you don’t see this button in your VLC interface, you can enable it by going to View > Advanced Controls. This will display additional options, including the record button.
- Stop Recording: Once you’re done recording, simply press the Record button again to stop the recording. Your recorded video will be automatically saved in your Videos folder on Windows or the Movies folder on macOS.
- Watch Your Recording: You can now access the saved recording from your device and watch it offline whenever you want.
Key Benefits of Using VLC for IPTV Streaming
- Free and Open-Source: VLC Media Player is completely free to use, with no hidden costs or subscription fees. It’s open-source, meaning anyone can access its code, making it one of the most secure and trusted media players available.
- Wide Compatibility: VLC works on virtually any device, including Windows, macOS, Android, iOS, and more. This cross-platform compatibility ensures you can stream IPTV from whichever device is most convenient for you.
- Supports Various Formats: VLC can handle a vast array of file formats, from MP4 and AVI to more advanced streaming formats like M3U and XMLTV. This makes it an ideal choice for IPTV streaming.
- Customizable Features: VLC allows for extensive customization, from advanced streaming settings to user-friendly controls. You can adjust playback speed, enable subtitles, manage audio tracks, and more, all within the app.
Final Thoughts
VLC Media Player is a powerful and flexible tool that enhances the IPTV streaming experience. By following the steps in this guide, you’ll be able to set up IPTV channels quickly and start streaming live TV directly on your computer.
Additionally, VLC’s ability to record live streams offers even more flexibility, allowing you to save shows and events for later viewing. Whether you’re using Windows, macOS, or any other platform, VLC’s cross-compatibility makes it the perfect media player for IPTV.
If you haven’t yet explored VLC for your IPTV needs, download it today and enjoy the convenience of live TV, recording, and more—all in one free, open-source app!
Steps to Set Up IPTV on iOS Using Cloud Stream IPTV