How to Set Up Plex on Apple TV for On-Demand Streaming
With the growing popularity of streaming content on-demand, platforms like Apple TV, Chromecast, and Roku have become essential in the modern home entertainment setup. This article will focus on Plex, a powerful media server app, and guide you through the process of installing and setting it up on Apple TV. Note that this guide is specifically for the official Plex app on Apple’s tvOS, which means it only works on 4th generation Apple TVs and newer models.
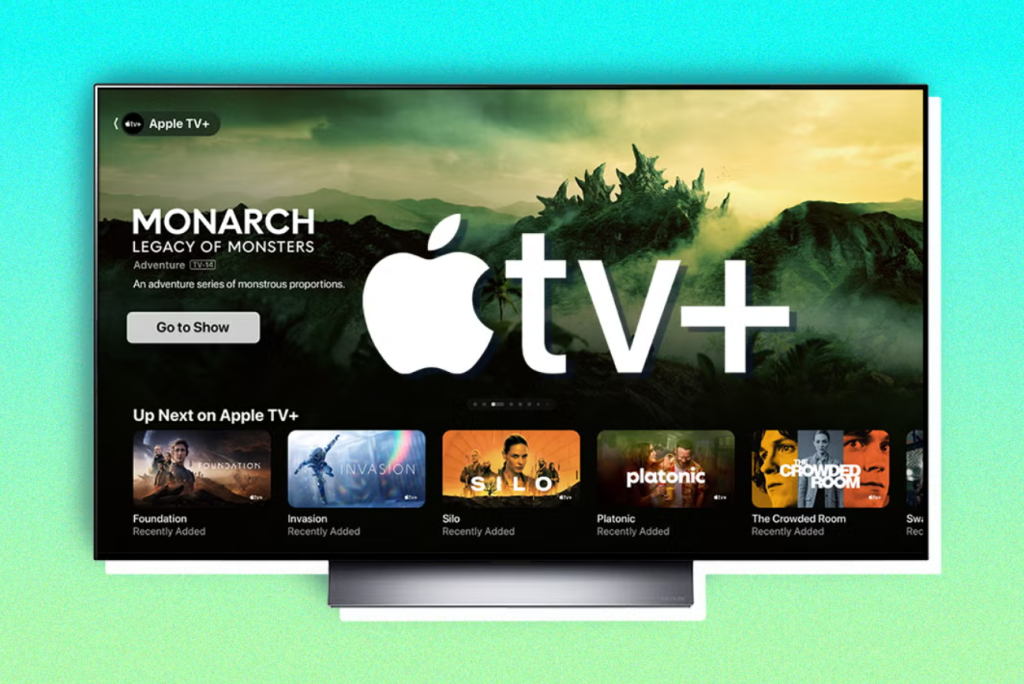
Installing Plex on Your Apple TV: A Simple Walkthrough
Plex offers a seamless and user-friendly experience when it comes to installation. The Plex app on Apple TV is thoughtfully designed, and the process of linking it to your existing Plex media system is incredibly easy. Let’s dive into the step-by-step process.
Step 1: Launch Your Apple TV and Open the App Store
Start by turning on your Apple TV and navigating to the App Store. You’ll find the App Store icon on the main screen of your Apple TV interface. Select it to enter the store where you’ll download the Plex app.
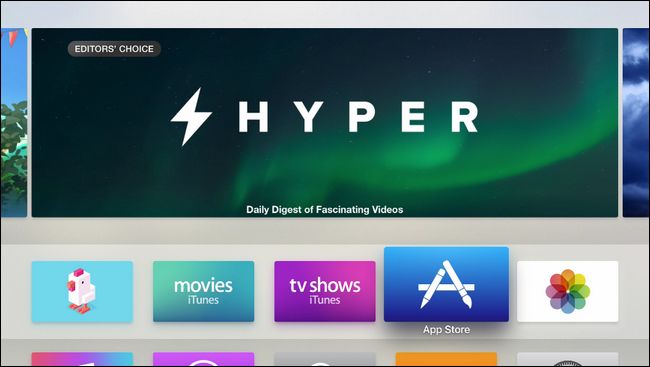
Step 2: Search for the Plex App
Once inside the App Store, you’ll need to locate Plex. Use the search function at the top of the screen to type in “Plex”. Be cautious here — make sure to choose the official Plex app and not one of the similarly named applications like “Simple X – for Plex.”
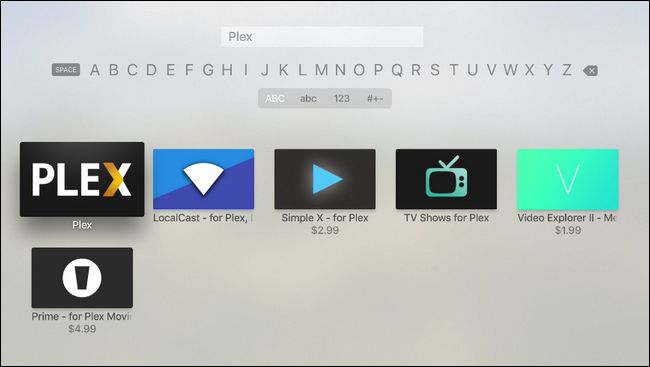
Step 3: Install Plex
After selecting the correct Plex app from the search results, you’ll be taken to a detailed view of the app. Here, you’ll see the app description, user reviews, and most importantly, the Install button. Click on the “Install” button to begin the download and installation process.
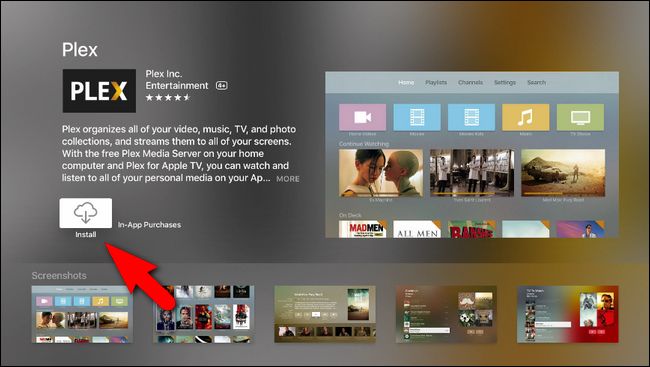
Step 4: Launch Plex and Link Your Account
Once the installation is complete, the Install button will transform into an Open button. Click on this to launch the Plex app for the first time. You’ll be greeted by the Plex splash screen, and shortly afterward, prompted to sign into your Plex account.
At this point, you’ll receive a four-character alphanumeric code on your TV screen. This code is crucial for linking your Apple TV to your Plex account.
Steps to Set Up IPTV on TiviMate IPTV Player for Easy Streaming
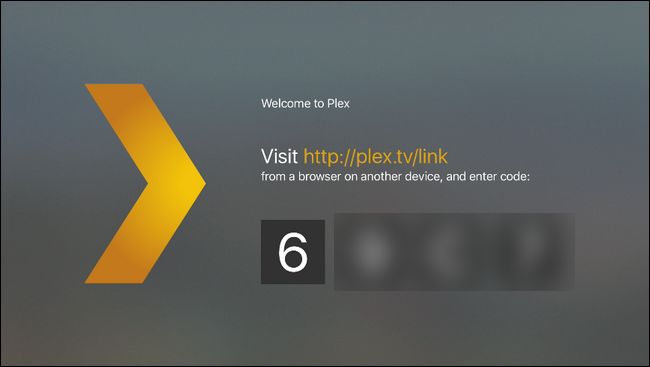
Step 5: Link Your Apple TV to Your Plex Account
On a separate device, such as your smartphone or computer, head over to Plex.tv/link. Enter the alphanumeric code displayed on your Apple TV into the provided field, then submit it to finalize the link between your Plex account and the Apple TV app. You should see confirmation messages on both your TV and the Plex website indicating that the connection was successful.
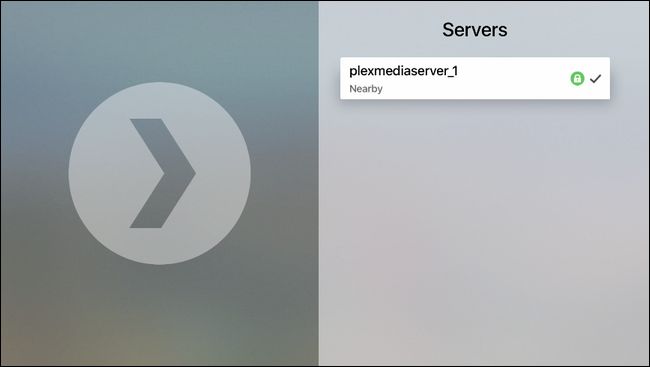
Step 6: Access Your Media Server
After successfully linking your Apple TV to your Plex account, you’ll see all the media servers associated with your Plex account displayed on the screen. Select the media server you want to connect to, and you’ll have access to all the content stored on that server.
In the screenshot below, you can see an example of a linked server named “plexmediaserver_1”. Click on the desired server, and you’re ready to start streaming your media.
Enjoy Streaming with Plex on Apple TV
That’s it — you’re all set! Now that Plex is fully installed and linked to your account, you can enjoy streaming your movies, shows, and other media files directly from your Plex media server to your Apple TV. Whether you’re watching your own content or streaming from Plex’s online library, the experience will be smooth and enjoyable.
If you encounter any issues during the installation or linking process, feel free to reach out for support. You’re also welcome to share feedback or ask questions to help us further improve our content and tutorials.
Steps to Set Up IPTV on GSE Using Remote Playlist




