Complete Guide: Adding EPG to Perfect Player for IPTV Streaming
Perfect Player is a versatile Android application designed to mimic the functionality of a set-top box, allowing users to stream IPTV channels across a variety of devices. Whether you’re using a smartphone, tablet, or Smart TV, this app transforms your device into a portal for seamless IPTV streaming. It’s important to note, however, that Perfect Player does not come preloaded with IPTV channels. To access IPTV content, users need to manually input their own M3U playlists into the app’s settings.
Perfect Player’s flexibility doesn’t stop at Android devices; it is also available for Linux and Microsoft Windows, providing a multi-platform solution for IPTV enthusiasts.
How to Add EPG (Electronic Program Guide) to Perfect Player
Adding an EPG (Electronic Program Guide) to Perfect Player will enhance your streaming experience, allowing you to view a schedule of upcoming programs directly within the app. This guide will walk you through the process of setting up EPG on Perfect Player:
Step 1: Launch Perfect Player Once you open Perfect Player on your device, you will be presented with the main screen. From here, navigate to the app’s settings by selecting the “Settings” option, usually found at the top or in a drop-down menu.
Easy Guide: Setting Up IPTV on MAG Box
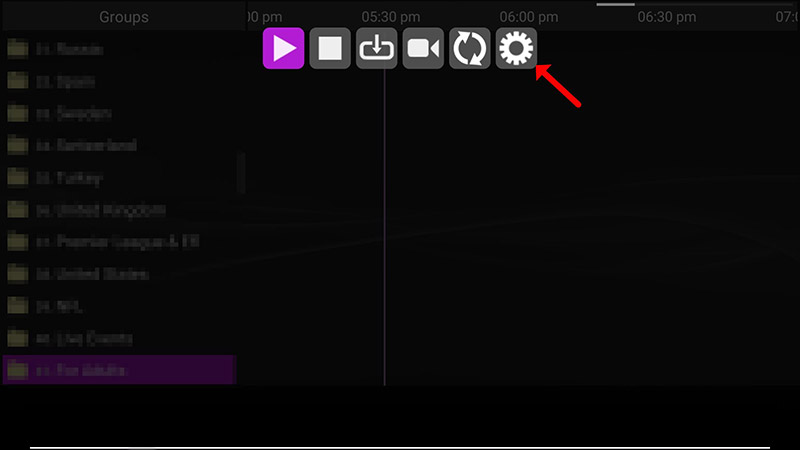
Step 2: Access General Settings Within the settings menu, click on the “General” option. This will take you to a new screen where you’ll configure important details related to the app’s functionality, including adding EPG data.
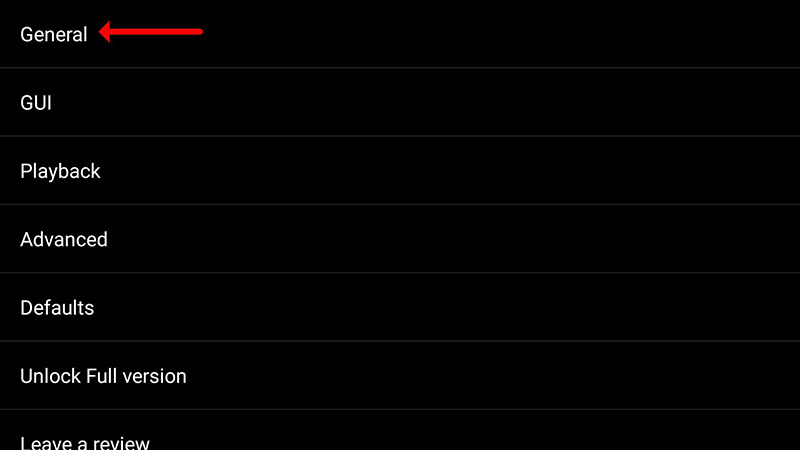
Step 3: Enter Your EPG URL or File Path In the General settings menu, find and select the option labeled “EPG URL or file path.” At this point, you’ll need to enter the EPG URL that has been provided to you by your IPTV distributor. This URL connects Perfect Player to the program schedule database that corresponds with your IPTV channels.
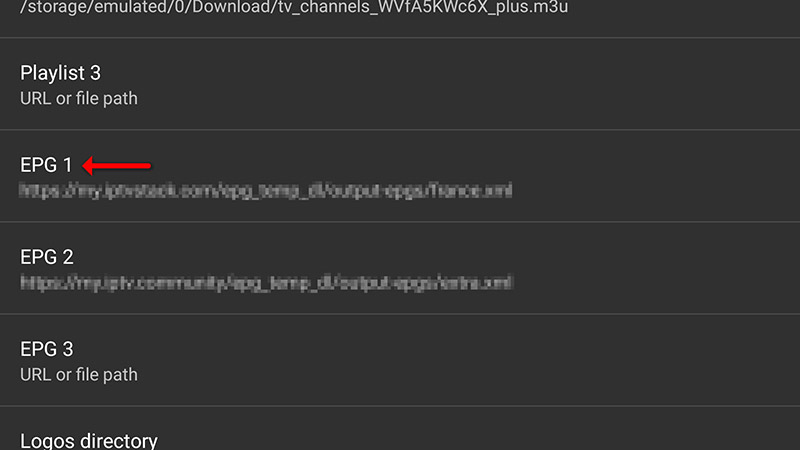
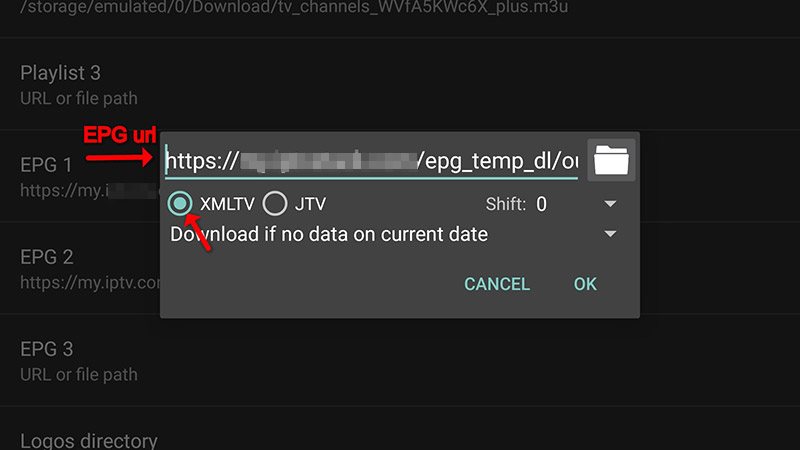
It’s worth noting that Perfect Player supports multiple EPG URLs, so you can input more than one if necessary. This flexibility is especially useful if you have IPTV services from different providers or want to pull in multiple sources of guide data for your channels.
Once you have input the EPG URL(s), hit “OK” to confirm the changes.
Step 4: Restart Perfect Player For the changes to take effect, close and restart the Perfect Player application. Once the app reloads, it will automatically fetch and sync the EPG data with your channel list. This process might take a few moments, depending on the size of your EPG file and your internet connection speed.
That’s It – EPG is Now Ready!
After completing the steps above, your EPG should be fully integrated with Perfect Player. When you browse through your list of channels, you’ll now see a detailed program guide that shows what’s currently airing and what’s coming up next. This feature enhances the overall experience by making it easier to plan your viewing schedule and navigate through the available content.
By following this simple guide, you can unlock the full potential of Perfect Player and take your IPTV streaming experience to the next level. Enjoy your newly organized and program-rich IPTV setup!
Steps to Set Up IPTV on Wiseplay for Smooth Streaming





